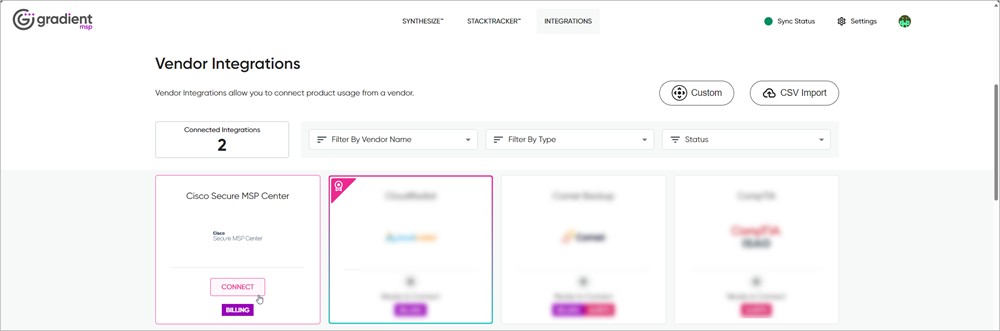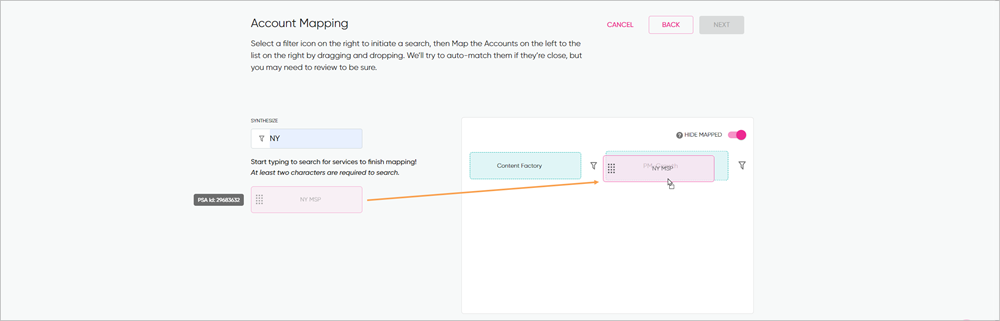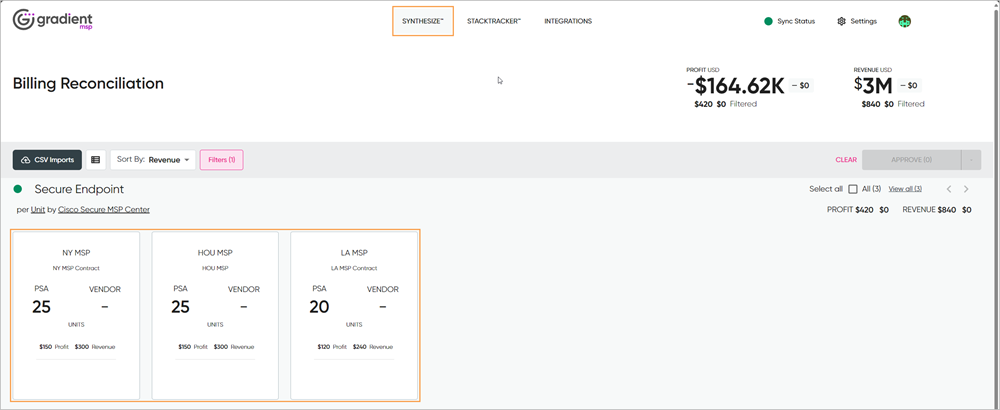Setting up the Integration with Gradient
The integration setting up involves three stages outlined in detail in Secure MSP Hub. To initiate the setup, navigate to the Integrations tab > MSP Ecosystem platforms, and under the Gradient section, select Start integration. The procedure consists of three subsequent steps in Secure MSP Hub:
-
Sign up for Gradient
-
Map customers and services
-
Approve usage
In Gradient, you will need to go through four steps:
-
Connect to vendor
-
Account mapping
-
Service mapping
-
Review
Let's break down each step for a smoother integration process.
Procedure
Step 1 | Sign up for Gradient Begin by establishing a connection with your Professional Services Automation (PSA) system. Follow the instructions provided in the Secure MSP Hub to proceed.
Upon confirmation, the organization owner will receive an email notification confirming the action completion to prevent any misunderstandings. |
Step 2 | Map customers and services At this step, map your customers and their services within Gradient. Once completed, the Next button in Secure MSP Hub becomes accessible, allowing you to proceed. |
Step 3 | Approve usage Review the settings and ensure everything is configured correctly. |